In the world of mobile app optimization, SDWebImage is a tool that can make a difference.
By optimizing image loading and caching, SDWebImage can help improve app performance and the user experience.
In this blog post, we’ll deeply dive into the key features and benefits of SDWebImage.
We’ll also explore how it can help you get the most out of your mobile app. Ready to learn more? Let’s get started!
What SDwebImage/SDwebImage plugins do
To begin, it’s important to understand what SDWebImage actually does.
In a nutshell, SDWebImage is a framework that helps speed up image loading by downloading and caching images in advance. It is similar to Sdwebimage Pod because they refer to the same framework, which allows asynchronous image loading and caching, which is a feature of iOS development.
This can be a big benefit for users who have slow internet connections. Instead of having to wait for images to load, SDWebImage can make the experience feel smoother and faster.
It’s like having a pre-loaded cache of images ready to go! But SDWebImage is more than just a caching tool.
It also comes with a number of other features that can improve your mobile app’s performance.
In simpler terms, SDWebImageLinkPlugin allows you to use SDWebImage to load images from rich links.
With SDWebImageLinkPlugin, you can use familiar SDWebImage methods to load images from rich links.
And you can use the built-in LPLinkView to display the images. LPLinkView also supports caching, so the images will load faster on future visits.
Overall, SDWebImageLinkPlugin makes it easy to use rich links with SDWebImage.
NB: SDWebImageLinkPlugin support has been discontinued
App Requirements for SDwebImage
To use SDWebImageLinkPlugin, your app needs to meet the following requirements:
- iOS 13 or later
- macOS 10.15 or later
- Xcode 11 or later
If your app meets these requirements, you’re ready to start using the SDWebImageLink plugin.
You can download the plugin from Github.
The plugin is available as source code, so you’ll need to add it to your project as a dependency.
You can find more information on how to do this on the Github.
Benefits of using SDwebImage
There are several benefits to using the SDwebImage plugin on your app, some of which include:
The fast and efficient image loading capabilities make it ideal for any app that relies on visuals. And the smart caching mechanism further enhances the speed and performance of your app.
Easy integration: SDWebImage is easy to integrate and comes with a wide range of customization options. With its powerful features and wide range of benefits, it’s no wonder that SDWebImage is a popular choice among developers.
Progressive image load: progressive image loading and automatic memory management further improve the efficiency and speed of SDWebImage. And developers can take advantage of extensive documentation and community support to optimize their apps.
various advanced features: SDWebImage offers advanced features such as thumbnail extraction, image scaling, and customizable image transformation. These features give developers greater control over the look and feel of their apps, allowing them to create a more polished user experience.
Highly extensible and customizable: SDWebImage is highly extensible and customizable. With support for extensions and custom renderers, developers can easily add custom functionality to the library. This flexibility makes it easier to integrate with existing codebases and create a tailored experience for users.
These are just a few of the many benefits of using SDWebImage.
Overall, SDWebImage is a powerful tool that offers a range of benefits for any app developer. SDwebimage Swift is another great tool that is very beneficial to app developers, as it provides developers with simultaneous image download, caching and display.
Key features of SDwebImage
Some of the key features of SDWebImage are:
- Asynchronous image loading
- Automatic image caching
- Support for new image formats
- Advanced support for animated images
- Thumbnail extraction
- Image scaling
- Customizable image transformation
- Support for extensions and custom renderers
- Extensive documentation and community support
These features allow developers to create efficient, high-performing, and user-friendly apps.
SDWebImage set-up process
- First, open Xcode and create a new project by selecting New > Project.
- In the new project pop-up, select App and then Next.
- Give the product a name, and select Storyboard as the interface.
- Also, select the checkbox for “Include Tests.”
- In the next pop-up, click Create.
Xcode will then load the project with all the necessary dependencies.
With the project set up, you can start using SDwebImage.
App layout using a storyboard
We’ll have to create our app to fetch images from a URL.
So, to do this,
The first step is to open the Main.storyboard file in Xcode.
This will open the storyboard interface, which allows you to drag and drop different elements onto the canvas.
In the object library, you can search for “collection” and drag the Collection View onto the iPhone image in the storyboard.
Once you’ve done that, you’ll need to add constraints to the collection view.
Constraints are used to specify the position and size of elements in the interface.
So, we’ll continue by adding a width constraint to the collection view.
Select the collection view and click the Add New Constraints icon.
In the pop-up that appears, set the width constraint to match the width of the container and click Add 1 constraint.
Next, we’ll add a height constraint. Select the collection view and click the Add New Constraints icon.
Set the height constraint to Match Height of Container and click Add 1 Constraint.
Now that we’ve added the width and height constraints, we need to add constraints for the content view inside the collection view.
Start by selecting the content view. Then, click the Add New Constraints icon.
This time, set the top constraint to equal heights and the leading constraint to equal widths.
Once you’ve done that, click Add 2 Constraints.
Then add constraints for the image view that’s inside the content view.
Select the image view and click the Add New Constraints icon.
Set the leading and trailing constraints to equal widths and the top constraint to equal heights.
Then, click Add 3 Constraints. Now that all the constraints are in place, the layout for the app is complete.
Instructions for Integrating the SDwebImage link plugin
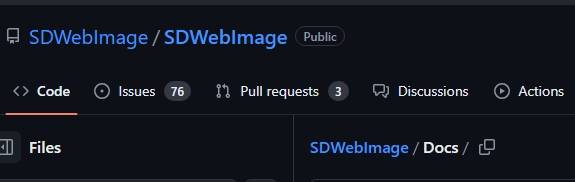
If you want to use the SDWebImageLinkPlugin in your app, you need to install the plugin.
There are three ways to install it: with CocoaPods, Carthage, or Swift Package Manager.
Let’s start by looking at CocoaPods. CocoaPods is a dependency manager for Swift and Objective-C projects.
It makes it easy to install and use third-party libraries like SDWebImageLinkPlugin.
To install CocoaPods, you need to have Ruby installed on your computer.
Now that you have Ruby installed, open a terminal window and run the following command to install CocoaPods:
“sudo gem install cocoapods”
When the installation is complete, you’ll be able to use the pod command to manage your CocoaPods. Next, open your project’s podfile, which should be located in the project’s root directory. Make sure the podfile looks like this:
platform: iOS, ‘12.0’
use_frameworks!
pod ‘SDWebImageLinkPlugin’
Then, run the following command to install the SDwebImage link plugin: cocoaPods.
Now that CocoaPods are installed, let’s move on to Carthage.
Carthage is another dependency manager for Swift and Objective-C projects.
To install Carthage, run the following command in a terminal window:
“sudo gem install carthage”
When the installation is complete, open your project’s Cartfile, which should be located in the project’s root directory.
The cart file should look like this: SDWebImage/SDWebImageLinkPlugin” ~> 0.1.
Then, run the following command to install SDWebImageLinkPlugin:
carthage update –use-x
Once Carthage is installed, you’ll be able to use it to manage dependencies in your Xcode projects.
For more information on using Carthage, you can check out the Carthage documentation at carthage.org.
Now that Carthage is installed, let’s take a look at Swift Package Manager.
Swift Package Manager is a tool for managing the distribution of Swift code.
To use Swift Package Manager to install SDWebImageLinkPlugin, open the Xcode project’s Package.swift file, which should be located in the project’s root directory.
Then, save the Package.swift file and select your project in Xcode. Next, select the “Package Dependencies” section under “Build Phases.” Make sure that the “SDWebImageLinkPlugin” package is checked.
If it’s not, check it and then click “Build.” Once the build is complete, the SDWebImageLinkPlugin will be ready to use in your project.
Okay, now that the installation is complete, we’ll create a simple view that uses the SDWebImageLinkPlugin to load an image from a URL.
In your project’s ViewController.swift file, add the following line to import SDWebImageLinkPlugin:
import SDWebImageLinkPlugin
Next, add the following line to the viewDidLoad method:
let image = SDWebImageLinkPlugin.load(url: “https://example.com/image.jpg”)
The load() method will load the image from the specified URL and store it in the “image” variable.
In addition to the load() method, the SDWebImageLinkPlugin class has a number of other methods that can be used to customize the image loading process.
For example, you can use the urlString() method to generate a URL string from an LPLink. You can also use the setLinkMetadata() method to set metadata on the LPLink and the cancel() method to cancel the image loading process.
Let’s say you have an LPLink object called “link” and you want to load an image from it using the SDWebImageLinkPlugin. Here’s how you would do that:
let image = SDWebImageLinkPlugin.load(urlString: link.urlString())
The load() method will load the image from the URL string generated by the urlString() method.
The image will be downloaded and displayed in the image view.
Now let’s say you want to customize the image loading process.
For example, you might want to set the number of times the image is cached, or you might want to set a minimum width for the image.0
To do that, you can pass in an options dictionary to the load() method. For example:
let options = [SDWebImageLinkPlugin.MinimumWidthKey: 300]
let image = SDWebImageLinkPlugin.load(urlString: link.urlString(), options: options)
The options dictionary allows you to specify various options for the image loading process, such as the minimum width, maximum width, number of times to cache the image, and so on.
The SDwebImage Cache Path
Note that the cache path for SDwebImage 5.x upwards differs from that of SDwebImage version 4.x. The SDimagecache in version 5 upwards uses the path: ~/Library/Caches/com.hackemist.SDImageCache/default/. The older version 4.x uses ~/Library/Caches/default/com.hackemist.SDWebImageCache.default/.
As an iPhone user, do not be surprised if you find a no-name folder with the hackemist file com.hackemist.sdwebimagecache.default. That’s the cache file source path.
Checkout this guide to learn how to migrate to SDWebImage 4.x or 5.x
Note: The path migration happens automatically once you migrate to version 5.x
How to use SDwebImage
To use SDWebImage, you first need to import the SDWebImage framework into your project.
You can do that by adding the following line to the top of your project’s AppDelegate.swift file:
import SDWebImage
Once you’ve done that, you can create an instance of the SDWebImage class by using the SDWebImage.imageNamed() method. For example:
let image = SDWebImage.imageNamed(“image.png”).
The imageNamed() method will load the image named “image.png” from your project’s Assets.xc
Now that we’ve created an image instance, we can display it on the screen.
To do that, we need to create a UIImageView. Let’s say we have a view controller called “ViewController,” and we want to display the image in a view called “imageView.”
Here’s how we would do that:
let imageView = UIImageView()
imageView.image = image
view.addSubview(imageView)
This code adds a UIImageView to the view and sets the image property to the image instance we created earlier.
The next step is to add an action to the image view that will be triggered when the user taps on the image.
This action will allow us to perform some action when the user taps on the image.
To do this, we’ll add an IBAction to the ViewController class:
@IBAction func didTapImage(_ sender: Any) {
Do something here when the user taps on the image.
}
The action will be triggered when the user taps on the image.
The sender parameter will be the image view that the user tapped on.
Now we can add some code to the didTapImage() method to perform a specific action when the user taps on the image.
In this example, we’ll simply print a message to the console:
@IBAction func didTapImage(_ sender: Any) {
print (The user tapped on the image!”)
}
Now, when the user taps on the image, the message “The user tapped on the image!” will be printed on the console.
To summarize, SDWebImage is a powerful and easy-to-use framework for downloading and displaying images in iOS apps.
Incorporating SDWebImage into your app development process can give you a competitive edge and help you create a visually appealing and highly performant mobile app.
It provides a number of convenient methods for downloading and caching images, as well as options for customizing the image loading process.
It’s also easy to integrate with projects and offers extensive documentation and community support.
All in all, SDWebImage is a great tool for developers who need to work with images in their apps.

