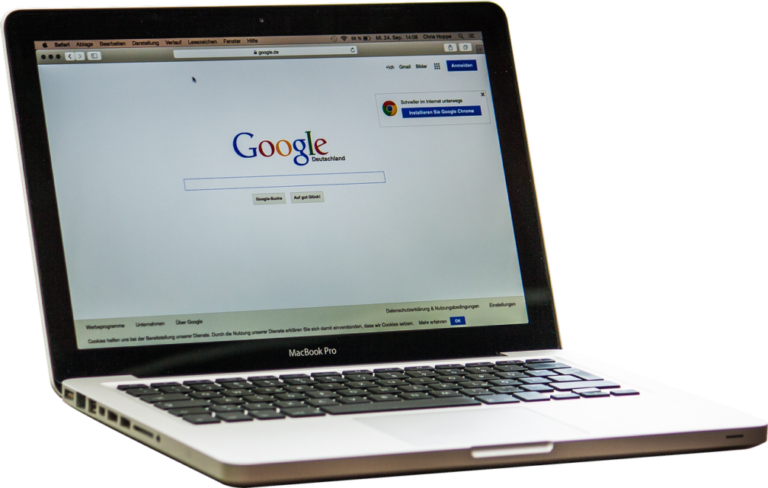Are you having trouble uninstalling Google Chrome on your Mac? You’d be surprised at how many people have run through all the standard instructions to delete Chrome but have somehow still been unable to get rid of it. Fortunately, there is a detailed process that can be used to properly uninstall Google Chrome on macOS.
Chrome is one of the most widely used web browsers so far. With full Google Account integration and a rich feature set, Chrome proved to be the gold standard for browsers.
Even so, you may need to uninstall it from your Mac. Maybe you want to switch to another browser or fix some Chrome-related issues. Whatever the reason, you should know how to uninstall it properly.
When to uninstall Google Chrome on Mac
As much as we love Google Chrome, it’s important to know when it’s time to bid farewell and uninstall. If you find yourself dealing with frequent crashes or slow page loading on your Mac, it could be a sign that Chrome isn’t working as efficiently as it should be.
Additionally, if you no longer use Chrome as your primary browser and need to free up some space on your computer, it may be time to say goodbye.
How To Delete Chrome With One Click
The easiest way to remove Chrome from Mac is to use a tool designed for complete app removal. Among various uninstallers for macOS, you can opt for “CleanMyMac X”. It is a toolbox your Mac needs. Indeed, it’s worth trying out.
The Uninstaller module of CleanMyMac X is designed to remove entire applications, including all app-related files. There is no need to search for them manually. Even if you’ve already tried to delete the program using conventional steps, CleanMyMac X can locate and remove all leftovers that remain on your system.
To remove Chrome with the Uninstaller module:
- Download a free copy of CleanMyMac X
- Install and open the app.
- Go to the Uninstaller tab.
- Select the box next to Chrome.
- Click Uninstall. It’s super simple.
CleanMyMac X removes those items all at once. With its help, you can also delete Chrome-related launch agents. One of them is Google Software Update agent that will stay on your Mac even after you’ve uninstalled Chrome.
To get rid of it:
- Run CleanMyMac X.
- Go to Optimization > Launch Agents.
- Select these Chrome relics and click Remove.
How To Remove Chrome Manually
Before you move Google Chrome to Trash, you need to delete all information from its servers (browsing data, cache files and profile information).
To do this, follow these steps:
- Launch the browser.
- Go to the Control panel by clicking the “three dots” icon in the top right corner of the window.
- Select History from the drop-down menu. You can also do this by using the Command+Y key shortcut
- Click Clear browsing data in the window that appears.
- For the time range, select “All time” and mark all checkboxes in the Clear browsing data section. Then click Clear Data.
- Go to the Applications folder and move Chrome to the trash bin.
- Remove Chrome’s other service files. Note that even though you do everything highlighted above, not all files related to Chrome may be deleted. That’s why we recommend you check the system library folder for Chrome’s support files.
- Open the library folder in Finder. To do this, press Command+Shift+G and type ~/Library. Then click Go.
- Go to the Application Support folder → Google and remove the Chrome subfolder.
- Finally, don’t forget to empty the trash.
This option for uninstalling an application is more or less suitable for the Chrome browser. Some other apps may contain data not only in the Library folder but spread across several different system folders on Mac.
That’s why we recommend using a more reliable and quick method for uninstalling apps on a Mac App Cleaner & Uninstaller.
How to delete Chrome profile information
The final step to removing Chrome from Mac is to eliminate all Chrome service files stored on your hard drive. Follow these steps to find them:
- Use the Command-Shift-G key shortcut to open the Go to Folder window. Or head over to the Go menu in the Finder and choose Go to Folder.
- Paste ~/Library/Application Support/Google/Chrome in the window that appears and press Return.
- Select all the folders and trash them.
- Empty the bin or trash to finish the uninstallation. It’s done.
How to uninstall Chrome on Mac Via Terminal
If you’re looking to uninstall Google Chrome from your Mac using Terminal, you’ve come to the right place. Terminal is a powerful tool that allows you to access and control various aspects of your Mac’s operating system.
To uninstall Chrome using Terminal, you’ll need to use a few simple commands that we’ve outlined for you. These commands will effectively remove any trace of Chrome from your Mac, giving you the freedom to use a different browser or free up space on your hard drive.
- Go to Applications, and run Terminal app.
- Copy and paste rm -r /Applications/Google\ Chrome.app/ and hit Enter.
- To remove all the Chrome leftover files by copying and pasting following commands one by one in Terminal:
- rm -r ~/Library/Application\ Support/Google/Chrome/
- rm ~/Library/Application\ Support/CrashReporter/Google\ Chrome*
- rm ~/Library/Preferences/com.google.
- Chrome*
- rm ~/Library/Preferences/Google\ Chrome*
- rm -r ~/Library/Caches/com.google.Chrome*
- rm -r ~/Library/Saved\ Application\ State/com.google.Chrome.savedState/
- rm ~/Library/Google/GoogleSoftwareUpdate/Actives/com.google.Chrome
- rm ~/Library/Google/Google\ Chrome*
- rm -r ~/Library/Speech/Speakable\ Items/Application\ Speakable\ Items/Google\ Chrome/
How to Uninstall Chrome on Mac via Finder
It is worth noting that using Finder to uninstall Google Chrome can also be effective. But it may fail you from a thorough uninstall.
If you are running Google Chrome, you have to quit it before removing it. And here is how:
- Right-click the Google Chrome icon on the Dock.
- Click Quit.
Here is how to uninstall Chrome from Mac via Finder:
- Open Finder and click Applications on the left menu.
- Find Google Chrome, right-click it, and click Move to Trash in the drop-up menu.
- Click the Go menu in Finder, Select Go to Folders, enter ~/Library/Application Support/Google/Chrome and then click Go.
- Move all the files you don’t want to the Trash and click Empty to Trash.
How to Uninstall Chrome on Mac via BuhoCleaner
If you want to uninstall Chrome to free up space, BuhoCleaner is a good choice to check and uninstall space-consuming files. It allows you to remove all Chrome files with one click.
It is a user-friendly and powerful app cleaner. It not only lists Chrome’s caches, bundles, supporting files, and preferences, but also provides you with the size of these files.
Follow the steps below to try this chrome cleaner:
- Free download, install, and launch BuhoCleaner.
- Click App Uninstall on the left menu.
- Find Google Chrome and select it. (Or just select the files you want to remove.)
- Click Remove and wait for the Chrome cleaner to uninstall Chrome and related files.
Why Can’t I Delete Google Chrome On Mac?
Despite your best efforts, you just can’t seem to remove it from your computer. The reason for this is that the application is still in use. Even if you’ve closed all Chrome windows, there may be background processes still running. This can prevent you from deleting it altogether. But don’t worry, here is how to solve this.
- Click the Apple icon, head to Force quit.
- Choose Google Chrome and select Force Quit.
- Then move the Chrome app to the trash bin and delete it in the trash bin.
It can be tricky to uninstall Google Chrome from Mac since sometimes current settings prevent users from removing the program. But you will find all of these techniques in this guide come together to provide a complete solution for any user wanting to remove Google Chrome from their device.
How do I delete my Google Chrome history?
If you need to quickly clear browser’s history and other browsing data, there’s no need to dig through the menu in search of the right section. This can be easily done with a keyboard shortcut and a few mouse clicks.
To delete Chrome’s history, first launch the browser and press the following keyboard shortcut: Command + Shift + Backspace. This will open the Settings tab with the Clear History pop-up window. Select the desired period and items to clear, then click the Clear data button. After this, your history will be cleared for the selected period of time.
Conclusion
Note that even if you thoroughly follow all steps highlighted above, some specific service files, such as caches and launch agents, might remain on your computer. To fully get rid of Chrome, we recommend using a dedicated uninstaller. It’ll help you remove the app and all associated data with one shot.
If you have decided to remove Google Chrome from your Mac, you should remember that in addition to removing the application’s executable file, you should also remove its service files.
However, based on experience in developing applications for cleaning Mac computers, we can say that manual removal may not be as effective as automatic removal. With manual deletion, there is always the possibility of missing service files. Moreover, this method is very time consuming.
For this reason, we recommend that you follow the automatic method for uninstalling apps and use App Cleaner & Uninstaller. It will help you quickly and safely delete all of Chrome’s service files and keep your Mac running quickly and effectively.