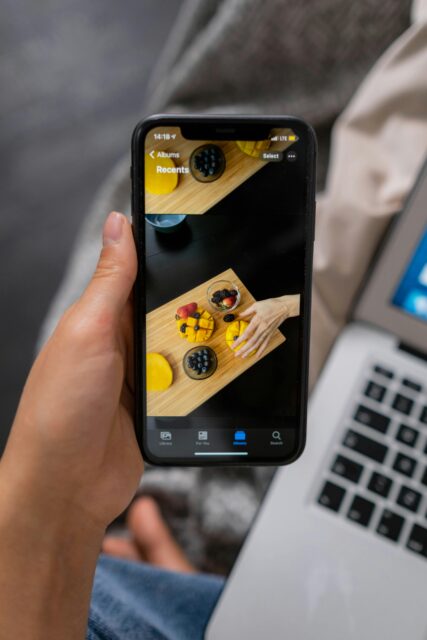You’ve seen some stunning personalized iPhone home screens on social media since the iOS 18 developer beta debut. Some users go to considerable lengths to artistically personalize the iOS 18 Home Screen layout, icons, and widgets.
This makes sense. After all, you open your phone and stare at the Home Screen dozens (if not hundreds) of times per day. A personalized Home Screen that suits your style can add a little excitement to your daily life every time you pull out your iPhone. And iOS 18 makes it easier than ever to customize your Home Screen.
iPhone Home Screen Customization: Customize iOS 18 Home Screen layout, icons and widgets
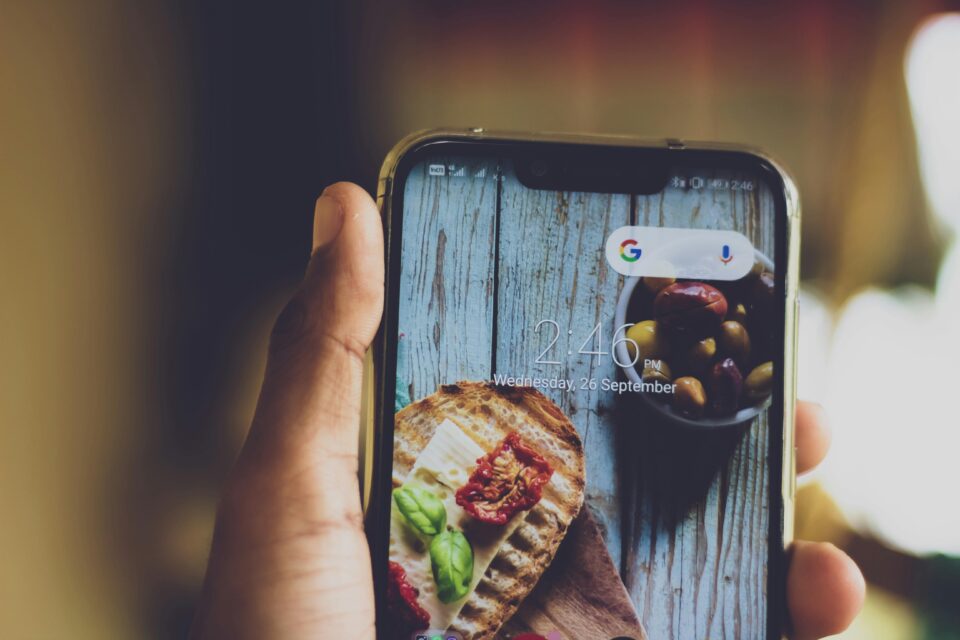
1. Use a dark background
The current iOS 18, which is currently accessible as a developer beta, if you dare, provides numerous customization possibilities. You can customize your Home Screen to use Dark or tinted icons in any hue you wish. However, keep in mind that the tinted symbols retain a Dark color scheme. That means you’ll get the best effects if you use a moody, dark iPhone wallpaper with a complementary accent color for the icons.
If you already have iOS 18, simply press and hold on your Home Screen to activate jiggle mode. Then, in the upper left corner, tap Edit, followed by Customize. If you choose Tinted, you can use the sliders to find a color or tap the eyedropper symbol in the upper right corner of the panel to select a color based on your iPhone’s background. You may also use the Sun icon in the upper left to darken your wallpaper even more.
If you want a clear view of your wallpaper, iOS 18 allows you to relocate app icons and folders to the bottom of your iPhone screen for the first time. In iOS 18, Apple provides many customization choices for your iPhone. Go all-in with entirely custom icons
Apple’s options for iPhone Home Screen customization in iOS 18 are simple to set up but fairly limited. For starters, the Dark and Tinted icons do not look good against a light theme. If you prefer pastel colors like light pink, lavender, or aqua blue, you’ll need to create your custom app icon.
Custom icon packs for iPhone have been widely available since the popularity of custom Home Screens in 2020. Custom icon sets are available online at websites such as Icons8. Click on a collection, then look for an icon within that collection (such as YouTube, Instagram, Mail, etc.) to download the photographs. You should end up having a set of icons in your photo library.
These unique Home Screens require a lot of effort to create, but the results speak for themselves.
Custom icons do not have to involve modifying your iPhone’s color palette. The icon set above is as bright as the stock icons but with gentler hues and softer shadows.
To replace your apps’ old icons with new ones, you’ll need to set up several shortcuts. Open the Shortcuts app, touch the plus button in the upper-right corner, and then select Open App. Tap App, and then choose the app you wish to add. That’s all the shortcut has to do. Click the Share icon in the bottom toolbar and choose Add to Home Screen.
Here is the essential part: Type the app’s name, then click the icon on the left and press Choose Photo. Then, choose the custom icon you’ve added to your photo collection. Tap Add to place it on your Home Screen.
To remove the stock icon, tap and hold on the app, then tap Remove App, followed by Remove from Home Screen. It can be a tedious procedure if you have a large number of icons, but the results speak for themselves.
There is one key point to remember about this type of arrangement. Unlike the iOS 18 icon personalization feature, which affects icons throughout your iPhone, including the App Library, adding these shortcuts only impacts icons on your home screen. This is because you are creating new icons for your Home Screen rather than modifying the existing ones.
This iPhone home screen customization hack includes two somewhat annoying side effects. First and foremost, the custom icon will not display notification badges. Second, when you press on the icon, a banner will appear at the top of the screen, alerting you that you have just run a shortcut. This cannot be disabled, even on iOS 18.
Widgetsmith allows you to add calendar widgets, weather widgets, countdown widgets, and simple images that do nothing but look great. Custom colors and fonts are sure to complement your particular taste.
The 8 Best iPhone home screen customization Apps
1. Aesthetic Kit
Aesthetic Kit is one of the best iPhone customization apps. It distinguishes itself from the competition by allowing you to design your own attractive home screen themes rather than using pre-existing ones. This program lets you modify almost everything, including widgets and icons.
2. Brass
Brass allows you to customize app icons, make widgets, and set themes. The app will give your iPhone home screen ideas the most authentic appearance, and the free edition still allows you access to everything (in exchange for advertisements).
3. ScreenKit
ScreenKit is ideal if you enjoy changing the appearance of your phone on a weekly, monthly, or even seasonal basis. The program includes a theme, a widget, and an icon for all of your iPhone home screen ideas. You can download this software for free, but it has restricted features. You can upgrade to the pro version for $8 per month or $40 annually.
4. Colorful themes
Colorful Themes offers a plethora of colorful icons for social apps, entertainment apps, and more. You may also modify the home screen with its collection of hundreds of themes. The app’s free version is limited, and unlocking further features costs $5 per month or $20 per year.
5. Icon Changer Custom Theme
What’s the best feature of the Icon Changer Custom Theme? The app is completely free. That’s right, you receive an entire collection of icons and widgets in various colors, shapes, and gradients for free!
6. Icon Themer
Icon Themer has a broad library of icons, themes, and widgets that can all be customized with different colors and backgrounds, allowing you to see your iPhone home screen ideas come to life. The app costs $3 per week, $10 per month, or $25 annually.
7. Color Widgets
Color Widgets transform your home screen with hundreds of ready-made widgets or the ability to create custom ones. To create a one-of-a-kind home screen, customize the font, theme color, and background color.
The Shortcuts app lets you build personalized shortcuts to frequently used apps with a simple tap or voice command. The app has over 300 built-in activities and integrates with some popular apps, including Contacts, Calendar, Photos, Music, and Reminders. Save time by including new features such as an aesthetically pleasing home screen icon that contacts your BFF.
8. Timepage from Moleskine Studio
Get organized with the Timepage by Moleskine Studio calendar software, which lets you check your schedule, events, and weather from your visually appealing home screen. You may even customize widgets to match your preferred color scheme.
9. CARROT Weather
The weather outdoors has a tremendous impact on our lives, so let it take over your home screen with CARROT Weather. This weather software provides quick and easy access to current, hourly, and daily forecasts while also changing your backdrop depending on the weather outside.
6 Best iPhone Home Screen Layouts
1. Hide Pages from the Home Screen
On your iPhone, app icons are automatically dispersed over numerous Home Screens. It’s time-consuming to remove each app icon from the Home Screen. Consider hiding a Home Screen on your iPhone. All you have to do is long-tap on the page indication symbol and deselect the Home Screens you want to remove from your iPhone.
2. Reorder Pages on the Home Screen
You may also change the layout of your iPhone Home Screen by arranging the pages on your iPhone. This option can be used to have a freshly created Home Screen appear first or to prioritize several Home Screens so that the most critical ones are easily accessible.
3. Change Home Screens Using Focus Modes
Focus Mode is a function on your iPhone that reduces distractions. You can assign a certain Home Screen setup to a Focus Mode. As a result, whenever you enable a specific Focus Mode, it will activate the Home Screen configuration you have specified. Isn’t it cool?
4. Remove apps from the home screen and use the app library
Apple added the App Library feature to iOS 14. While it is not precisely the same as Android’s App Drawer, it does allow you to search for and access programs in one spot. As a result, if you prefer a clean home screen devoid of program icons, you can remove all of them and only use the program library at the right end of your home screen.
All you have to do is long-tap an app icon and select the ‘Remove from Home Screen’ option. You may access your iPhone’s app library by swiping left.
5. Use a dock-only home screen
Using the dock on your iPhone’s Home Screen increases one-handed functionality. This will undoubtedly help if you are using the largest Pro Max model of an iPhone. You may save all of your critical apps in the dock and access them with your fingertips.
6. Use a third-party app to add icons anywhere you like.
If there is one demand that fans consistently make, it is the ability to display icons wherever they wish on the Home Screen. While this is a reasonable request, Apple is unlikely to grant it since it violates element consistency, which is incompatible with Apple’s design language and philosophy.
FAQs
How do I customize my iPhone Home Screen?
- Open your Settings app.
- Scroll down and tap Wallpaper.
- Tap Add New Wallpaper.
- Select an option from Apple’s recommendations.
- Adjust any other settings you want by tapping on each element.
- Tap Add.
How to edit Home Screen in iOS 16?
With iOS 16, users can change their home screen wallpaper to an image they clicked, an emoji background, or featured images. To do so, customers must enter the ‘Wallpaper’ settings menu in the ‘Settings’ app, which has all of the options.
Can we set custom wallpaper in iPhone?
In the Settings app, select Wallpaper. Tap “Add New Wallpaper.” Tap Photos, People, Photo Shuffle, or Live Photo to select your photo. You can also choose a wallpaper from one of the following categories: Weather & Astronomy, Kaleidoscope, Emoji, Unity, Pride, Collections, or Color.
How do I set home screen wallpaper?
- On your phone’s Home screen, tap and hold an empty spot.
- Tap Wallpaper and Style. If you do not see “Wallpaper & Style,” select Wallpapers.
- Tap Change Wallpaper. To use your image, select My Photos.
- At the bottom, tap Set Wallpaper or Done.
- If available, select which screen(s) will display the wallpaper.