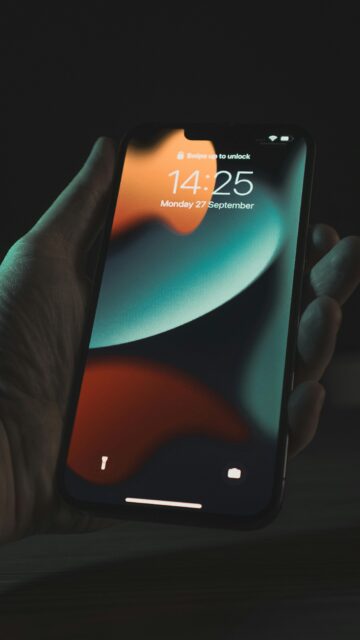You regularly use your iPhone, so why not personalize it? Here’s how to customize your iPhone’s home screen with widgets, custom icons, wallpapers, and more.
Your iPhone’s home screen serves as a portal to the digital world. If you use your smartphone daily, changing it to match your app choices and general appearance is a surefire way to make the experience more personal.
When you modify your iPhone’s home screen to suit your style, you may create a more engaging user interface, and you have a variety of tools at your disposal to do so. And you’ll be so excited to play with it that you’ll need to learn how to save battery power as well.
Several of these customization tools and features have been new since the release of iOS 16. If you are unfamiliar with them, don’t worry; we have you covered. We’ll walk you through the steps of personalizing your home screen with widgets, custom icons, and wallpapers.
We’ll also include some tech tips and iPhone techniques to help you get the most out of your device and make it represent who you are.
How to Customize iPhone Home Screen for Free
There are different ways to customize an iPhone, one of the ways to do that is through iPhone customization apps. When you create a shortcut to an app, you may customize the name and icon. Download icon images or icon sets and store them in Photos.
You can also use any photo in your gallery as the icon’s image. Then, follow these instructions to customize your home screen.
- From the home screen, launch the Shortcuts app.
- To add a new shortcut, select Add (+).
- Select Add Action.
- Search for and select Open App.
- Tap App and choose the app you wish to open.
- Tap the Open App area at the top of the screen to alter the new shortcut’s name. You can also tap the icon to alter its color or select another icon (glyph). Choose Done to save your changes.
- In the upper-right corner, click the three dots.
- On the Details screen, click Add to Home Screen to preview the screen name and icon. Tap Add.
The custom icon is now on your home screen and will function as any other app icon. To delete the icon, long-press it and then choose Delete Bookmark from the menu.
How to customize iPhone Lock Screen
To begin, simply unlock your iPhone with Face ID or Touch ID and then long press the Lock Screen to see the Lock Screen gallery.
1. The Lock Screen Gallery
If you own an Apple Watch, the interface you see will be familiar, as it is quite similar to how watch face modification works. Lock Screens are organized under Collections (standard Apple Lock Screens), Photos, and Colors.
You can swipe left and right to select a different existing Lock Screen, and then long-press to set it.
Alternatively, you can choose Customize to personalize the currently selected Lock Screen, or the blue plus button to create a new one. Here, we’ll concentrate on altering an existing Lock Screen.
2. Customizing Your Lock Screen
Tapping Customize displays an interactive view of your Lock Screen, with several options available based on the type of Lock Screen. When customizing a “Color” Lock Screen, tap the colored circle on the left to change the color and hue, and swipe left and right to apply different styles to the image.
If you’re designing a “Photo” Lock Screen, the bottom options allow you to select another picture (or a group of pictures if it’s a Shuffle wallpaper), apply a filter, and activate or disable the Perspective Zoom/Depth Effect.
Note that the filters available by swiping left and right are intelligently produced for the selected image, so you’ll see various possibilities here depending on whether it’s a depth photo or a Color wallpaper.
(If it’s a photograph, keep in mind that using different filters may result in different typography styles for the time and date.)
When you customize a Lock Screen using Apple’s “Collections,” the options at the bottom of the screen are more limited.
The time and date are surrounded by frames at the top, and there is some space below the time. The middle frame shows that you can tap to alter the style of the time, while the frames above and below it can be tapped to add optional widgets.
Other widgets that can be added above the time include another time zone, a set alarm, the next calendar event, a weather condition, your activity rings, the next reminder, and a selected stock. Widgets that can be placed below the time display more information, such as device battery levels, calendars, clocks, fitness, home, news, reminders, stocks, and weather.
Once you’ve completed customizing your Lock Screen, tap Done and then tap the screen again to exit the Lock Screen gallery. You may also alter the current lock screen by navigating to Settings -> Wallpaper & Lock Screens. iPhone Home Screen Layout.
iPhone Home Screen layout
1. The Minimalist
Remove all apps from your Home Screen before using this configuration. You can then select to add a single program or folder to the Dock. Alternatively, you can keep your Home Screen entirely empty and have a clean view of your wallpaper.
This layout is as simple as it can be. If you consider yourself a minimalist, this may be the best iPhone Home Screen arrangement to employ. It’s simple to set up, and you’ll never have to worry about managing your iPhone Home Screen pages and so on.
When you wish to access an app, swipe down on the Home Screen or touch Search and type the first few letters of the app’s name. Your iPhone should find it nearly immediately; simply tap it in the search results to launch it. You may always root through the App Library.
2. Monochrome
Use the Shortcuts program to make black, white, or gray icons for your favorite apps. Some system programs, including Settings and Camera, already have grayscale icons, so don’t bother about them.
After you’ve created your monochromatic app shortcuts, remove the original apps from the Home Screen.
3. Color-Coded
Another color-based solution is to replace your programs with color-coded shortcuts. Why not turn social applications green, gaming apps red, and leisure apps blue? A color-coded iPhone Home Screen arrangement allows you to focus on only the apps you need at any given time.
This could also be handy for somebody who is colorblind, as you can select colors that are easy to identify amongst app categories.
4. The Menu
This iPhone Home Screen arrangement is ideal for someone who prefers to have a lot of options without too much clutter.
Instead of organizing apps into folders, create shortcuts with list menus that allow you to select numerous apps to launch. You can give each shortcut a name, icon, and color that correspond to the collection of apps it contains.
In Shortcuts, use the Choose from Menu action to build a list of apps to choose from. Create a shortcut called Social that opens a selection of messaging programs like WhatsApp, Messages, Messenger, and so on.
5. The Monogram
Did you think you were stuck with the grid arrangement on your iPhone home screen? Think again! You may use iEmpty to produce blank icons that match your background, and then use those icons to fill voids in your Home Screen arrangement.
This opens up a world of possibilities, including the ability to spell your initials using the app icons.
iPhone Home Screen Layout Ideas iOS 17
With iOS 17, you may make a wide range of new lock screen changes. To help you get started, we’ve prepared and selected a variety of visually appealing lock screen designs; check them out!
1. Gradient and Aura Lock Screen
Gradients provide a feel to any space; they’re the ideal blend of trendy and colorful, without the clutter. A lovely gradient theme may instantly improve the aesthetics of your lock screen. To enhance your gradient game, try an Aura gradient wallpaper from the collection inspired by our popular Aura Clock Screensaver.
2. Anime-Themed Lock Screen
Some of the most visually appealing home screens we saw in iOS 14 featured stunning anime scenes and frames. From Studio Ghibli to Sailor Moon and beyond, add anime classics to your lock screen—now with the flexibility to adjust your font and colors to blend in exactly.
3. Travel and Wanderlust Lock Screen
Changing your current location is not always straightforward, but changing your lock screen is. If you’re missing your favorite area, you can get a little closer by using iOS 17’s new lock screen customization tools!
Add a wallpaper of your favorite location and even a clock app widget for the city’s local time to satisfy your wanderlust until you can jet out again. Have a trip already! Add widgets from the Calendar and Weather applications to prepare for your trip.
4. Textured wallpaper lock screen.
Whether you want to create a luxurious look with marble or a dazzling iridescent-induced design, including a textured background is a simple way to begin designing your aesthetic lock screen.
5. Minimalistic Lock Screen
Use a minimalist theme to keep your lock screen tidy. Whether you want a solid color or a serene image for your background, simply add a contrasting color for the clock and widgets, and you’re done! To keep things simple, we recommend only adding one widget.
6. iOS Lock Screen Slideshow with Photo Shuffle
Why choose just one wallpaper when you may have several? Setting a slideshow on your lock screen with iOS 17’s new Photo Shuffle feature will keep things interesting and allow you to relive some of your best experiences. You can also set the shuffle frequency to determine how often you want to change things up.
7. Emoji Patterned Lock Screen
Are you looking to make your lock screen more entertaining and fun? The latest iOS release includes a simple emoji-patterned wallpaper builder! Put together any combination of emojis (up to 6) and let iOS do the rest, arranging them in a range of pre-set designs to pick from, including spirals, grids, and more. You’ve got to enjoy some ordered chaos.
Conclusion
Apple has opened the door to creative freedom, allowing you to personalize your iPhone’s home screen layout however you wish.
Personalizing and organizing your phone will take time, especially if you’re changing icons using the Shortcuts app. But its unusual appearance will make it worthwhile.