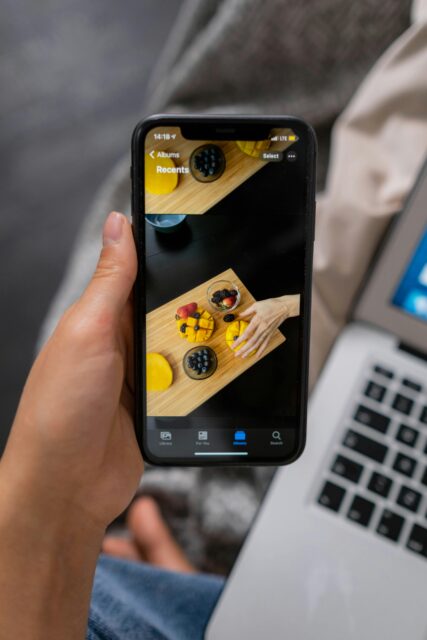Since iOS 14 was released, I’ve seen and tried a variety of hacks to customize the iPhone home screen for free. I have enjoyed customizing my home screen with several tools. And I’m guessing most of you would be in the same ballpark given how popular “iOS 14 home screen customization” has just become.
Though there are many premium options, how can you design the iOS home screen like a pro for free? We’ll look at how to customize your iPhone by examining a few clever hacks that will allow you to customize your iPhone home screen for free.
How to Customize iPhone Home Screen for Free

To me, the three most important tools for creating a home screen are; custom app icons, custom widgets, and a large library of wallpapers. Once you’ve figured out these components, all you have to do is let your creativity run wild. Depending on the theme, such as dark, colorful, or nature, you can select a suitable wallpaper as well as arrange app icons and widgets that complement the layout. Now that you have the idea, let’s put it into action!
-
Make Eye-Catching Custom Home Screen Widgets
Custom widgets play an important role in the customization of the iPhone home screen. And guess what? The App Store has a plethora of apps that can help you make stunning home screen widgets. Whether it’s an ever-running clock widget, a cool weather widget, or a handy utility widget that displays RAM and total storage, you may create a variety of widgets to customize the iPhone home screen to your liking.
Creating custom widgets is simple because the steps for most widget apps are identical. For example, you want to make a nice-looking widget with the popular home screen widget program “Widgetsmith” (free, $1.99 per month).
Launch the widget app, then modify the widget by selecting all of the available tools. Touch and hold the empty screen, then press the “+” button to open the widget library.
Next, select Widgetsmith. Then choose your favorite size and put it on the home screen.
How to Customize iPhone Lock Screen
You may customize your Lock Screen by selecting a wallpaper, displaying a favorite photo, altering the typeface of the time, adding widgets, and more.
You may create multiple Lock Screens, switch between them, and even link a Lock Screen to a Focus. For example, you may create a custom lock screen for when you’re working.
Personalize a new lock screen
- Touch and hold the Lock Screen until the Customize option appears at the bottom of the screen.
- If they do not show, tap and hold the Lock Screen again, then enter your passcode.
- press to create a new Lock Screen; to change an existing Lock Screen, slide to the desired screen, press Customize, and then hit Lock Screen.
- If you’re making a new Lock Screen, tap one of the wallpaper options to make it your Lock Screen.
- If you select Photos or Photo Shuffle, see Customize Your Lock Screen Photo.
- Tap the timer to change the text, color, and style.
- Drag the slider to adjust the font weight (available for solid fonts). To adjust the time, see Change the date and time on your iPhone.
- Tap Add Widgets, the date, or the field below the time to add widgets with information like today’s headlines, weather, and calendar events. (See Add, Edit, and Remove Widgets on iPhone.)
- Tap Add or Done, followed by Set as Wallpaper Pair or Customize Home Screen.
- Select whether to utilize the wallpaper on both the lock screen and the home screen. Tap Set as Wallpaper Pair.
- Make other adjustments to the home screen: Tap Customize Home Screen. Tap a color to change the wallpaper color; tap to use a custom photo; or choose Blur to make the apps stand out.
iPhone Home Screen Layout: Step-by-Step Tutorial
Before we get into the details, let’s be clear: this method is all about customizing your iPhone home screen to work specifically for you. We’ve got you covered, whether you want all of your social media apps at your fingertips or your calendar widget front and center.
Step 1: Enter Jiggle Mode
Press and hold any app until they all start moving.
When your apps start dancing around (also known as Jiggle Mode), you’re ready to make some changes. This is the mode where you can reorganize apps, delete them, or create folders.
Step 2: Move Apps Around
Drag and drop apps to rearrange them on your screen or organize them into folders.
Do you have any apps you use all the time? Keep them on the primary home screen. Less commonly used ones can be stored on auxiliary screens or in folders. Simply drag the app to the desired location and let go.
Step 3: Create folders
Drag one app on top of another to make a folder.
Folders are a useful method to organize similar apps and decrease clutter on your home screen. Give your folder a name that makes sense to you, and you’re set.
Step 4: Add Widgets
To add widgets, tap the + icon in the screen’s top-left corner.
Widgets are mini-apps that display information at a glance, such as weather updates, calendar events, or music controls. Consider what information you want to see without having to launch an app, and then add that widget.
Step 5: Exit Jiggle Mode
To stop wiggling, press the home button or swipe up from the bottom of the screen.
Once you’ve organized everything to your desire, simply exit Jiggle Mode and admire your accomplishments. Your home screen is now tailored to reflect your everyday routine.
After you’ve completed changing your iPhone home screen layout, you should notice that your phone is more enjoyable and easy to use. You’ll know where everything is, and your most critical apps and widgets will be readily available when you unlock your phone.
How to Edit Home Screen Wallpaper on iPhone
- In the Settings app, select Wallpaper.
- Tap Customize while viewing your Lock Screen sample.
- Tap the boxes to add your favorite widgets and select a font for the time.
- Tap Done to save your changes.
- Tap the time to select your font and text color.
- To add or delete widgets (such as Calendar, Clock, Weather, Fitness, or Reminders), tap the boxes above or below the time.
- To apply photo styles such as black and white, duotone, or color wash, swipe left or right.
- To trim and reposition your photo, squeeze and drag it.
- Tap the More button to see available wallpaper options. When you tilt your screen, Perspective Zoom adjusts the wallpaper. The depth effect allows you to layer your photo with its subject.
4 Best iPhone customization apps
1. Launcher
While folders may be used to group apps on the home screen, there are occasions when you want them to be neatly organized without requiring an extra tap to access. Launcher does just that and more.
Launcher is one of the iPhone customization apps that displays a customized list of app icons that you can tap to launch instantly. However, it does much more than merely launch apps.
You may use Launcher to initiate a call, message, email, or FaceTime discussion with specified contacts, rapidly navigate to frequently visited websites, perform shortcuts, and play music playlists, for example. You can also customize the icons and backgrounds, adjust the iPhone’s settings, and utilize it with the Apple Watch.
The basic app is free and requires iOS or iPadOS 13.0 or higher. There are numerous in-app purchases available, such as unlocking the Pro or Premium editions of the app and “buying Greg a song.”
2. Smart Battery Widget
Though iOS features a battery widget, it is essentially limited to indicating how much battery is left in the iPhone, iPad, and other compatible devices. Smart Battery Widget offers to provide you with more information about your hardware and more options for viewing it.
The widget can estimate how long you can spend completing specific iPhone activities before running out of battery. Instead of an arbitrary percentage, it may state you have enough power left to view a couple hours of YouTube, play some games, or make phone calls.
Storage data is also provided, such as the remaining volume and estimates of how much different types of media can be added to it. You may also view network usage for cellular and Wi-Fi connections, including volume and speed.
This is a free download that requires iOS and iPadOS 13.0 or later.
3. Widget Wizard
Widget Wizard allows you to construct your own unique widgets with as little effort as possible. The program lets you create complex-looking widgets that can mix data from numerous sources, and you can choose what is on display.
The utility includes a default Agenda widget, as well as widgets for countdowns, a monthly calendar, reminders, and a clock. There’s also a stat bar that displays your battery percentage and other numerical information, as well as over 35 health-related facts and a subscription-based weather widget.
The widgets can be customized with accent and background colors, fonts, and other theme components; however, this requires an upgrade to the Pro edition.
The base program is free, whereas Pro and Weather cost $3.99 and $4.99, respectively. It requires iOS or iPadOS version 14.0 or later.
4. Bears Countdown
If you need a reminder about future events, Bears Countdown can assist. The program, which is embellished with charming bear art, allows you to gather information about anniversaries, vacations, birthdays, and other deadlines or key events, showing you everything that is coming up and how much time you have till it happens.
For our needs, the software also contains a widget, which allows you to easily view how many days until an event has passed without having to launch the app.
The core software is free and requires iOS and iPadOS 12.0 or higher. In-app purchases are available, with Bears Unlimited costing $2.99.
Conclusion
With so many amazing options, I’m guessing you’ll enjoy personalizing your home screen. And that is without breaking the bank.
By the way, which of these suggestions did you find more exciting? Make sure to send your feedback. Also, share any cool techniques you believe are worth adding in this article.