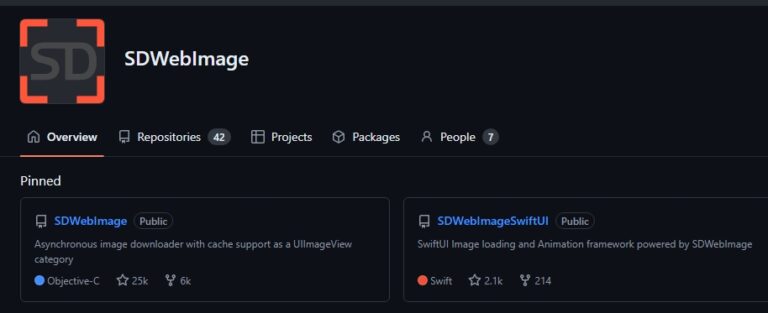SDWebImage is a popular library for iOS and macOS development, offering an efficient solution for simultaneous image download, caching, and display.
It makes managing distant images easier, resulting in faster loading and smoother application performance. Developers can benefit from features such as automated picture caching, progressive image loading, and support for various image formats by including SDWebImage in their Swift projects.
This library is handy for apps with high picture consumption, such as social media, e-commerce, and news applications, because it improves the user experience by lowering load times and properly managing network resources.
SDWebImage’s smooth interaction with CocoaPods simplifies the setup and maintenance process.
What is Sdwebimage Swift?
SDWebImage is a widely used library for asynchronous image downloading and caching in iOS and macOS applications.
This next section will take you through the process of integrating SDWebImage into a Swift project, demonstrating its practical application with a thorough example.
How to Integrate SDWebImage into a Swift Project in 6 Simple Steps
Step 1: Install CocoaPods
If you haven’t installed CocoaPods on your machine, open Terminal and type the following commands:
sh
sudo gem install cocoapods
Step 2: Create a Podfile
In Terminal, navigate to your project directory and run the following command to generate a podfile:
sh
pod init
This command generates a podfile in your project directory. Open this file in a text editor and add the SDWebImage dependency.
Step 3: Edit the Podfile
Add the SDWebImage pod to your Podfile like this:
ruby
# Uncomment the next line to define a global platform for your project
# platform :ios, ‘9.0’
target ‘YourProjectName’ do
use_frameworks!
# Pods for YourProjectName
pod ‘SDWebImage’
end
Replace ‘YourProjectName’ with the correct name of your project. This setup instructs CocoaPods to include the SDWebImage library in your project.
Step 4: Install the Pod
In Terminal, use the following command to install the selected pod:
sh
pod install
CocoaPods will retrieve the SDWebImage library and generate a workspace file (.xcworkspace). Starting now, open your project with the.xcworkspace file rather than the.xcodeproj file.
Step 5: Open the Project
Open the.xcworkspace file in Xcode.
sh
open YourProjectName.xcworkspace
Step 6: Import SDWebImage
Now you may use SDWebImage in your project. Open the ViewController.swift file (or any other Swift program in which you want to use SDWebImage) and import the library:
swift
import SDWebImage
How to Use SDWebImage to Download and Display an Image in UIImageView
Here’s how you can use SDWebImage to asynchronously download and display an image in a UIImageView.
Step 1: Setting Up the User Interface
- Open the Main.storyboard.
Drag a UIImageView to your view controller.
To create an outlet for the UIImageView in your view controller, control-drag from it to the code.
swift
@IBOutlet weak var imageView: UIImageView!
Step 2. Downloading and Displaying an Image
In your view controller, use the sd_setImage method to download and display an image.
swift
import UIKit
import SDWebImage
class ViewController: UIViewController {
@IBOutlet weak var imageView: UIImageView!
override func viewDidLoad() {
super.viewDidLoad()
// Example image URL
let imageUrl = URL(string: “https://example.com/path/to/image.jpg”)
// Set the image using SDWebImage
imageView.sd_setImage(with: imageUrl, placeholderImage: UIImage(named: “placeholder”), options: [.progressiveLoad, .continueInBackground]) { (image, error, cacheType, url) in
if let error = error {
print(“Failed to load image: \(error.localizedDescription)”)
} else {
print(“Successfully loaded image.”)
}
}
}
}
Detailed Breakdown
1. Project Setup
Create a Podfile to specify project dependencies. By including the pod ‘SDWebImage’, you inform CocoaPods to download and integrate the SDWebImage library.
To install pods, use the pod install command to integrate them into your project and create a workspace file for Xcode.
2. Importing SDWebImage
Importing the Library: By including import SDWebImage in your Swift files, you gain access to the SDWebImage capability, which allows you to manage image downloading and caching more efficiently.
3. Using SDWebImage
- Asynchronous Image Downloading: The sd_setImage method is a simple way to download and show images from URLs. It automatically manages caching, eliminating the need for additional code to manage picture storage.
- PlaceHolderImage: Use the placeholderImage parameter to display an image while the destination picture is downloaded.
- Completion Handler: Use the closure as the last parameter in sd_setImage to handle post-download operations like error handling and processing.
What is SDWebimage Swift Package Manager?
Swift Package Manager is a tool for controlling the distribution of Swift code. This tool can be used to install SDWebImageLinkPlugin.
To install SDWebImageLinkPlugin using Swift Package Manager, navigate to the Xcode project’s root directory and open the Package.swift file.
Then, save the Package.swift file and open Xcode to pick your project. Next, under “Build Phases,” look for the “Package Dependencies” column. Make sure the “SDWebImageLinkPlugin” package is checked.
15 Packages Created by SDWebImage
These packages are available as a package collection for use in Xcode 13 or Swift Package Manager 5.5. Click on the link to learn more about them.
- libaom: A wrapper for the libaom+Xcode project. Support Carthage, CocoaPods, and SwiftPM.
- Libavif: A wrapper for libavif + Xcode project. Support Carthage && CocoaPods && SwiftPM.
- libdav1d: A wrapper for libdav1d + Xcode project. Support Carthage && CocoaPods.
- libheif: A wrapper for libheif + Xcode project. Support Carthage && CocoaPods && SwiftPM.
- libvmaf: A wrapper for libvmaf + Xcode project. Support Carthage && CocoaPods.
- libwebp: A wrapper for libwebp + Xcode project. Support Carthage && CocoaPods && SwiftPM.
- SDWebImage: Asynchronous image downloader with cache support as a UIImageView category
- SDWebImageAVIFCoder: A SDWebImage coder plugin to support AVIF(AV1 Image File Format) image
- SDWebImageHEIFCoder: A SDWebImage coder plugin to support HEIF image without Apple’s Image/IO framework
- SDWebImageLinkPlugin: A SDWebImage loader plugin, to support load rich link image with LinkPresentation framework
- SDWebImageLottieCoder: A Lottie animation coder which use SDAnimatedImageView instead of LOTAnimationView for bitmap rendering
- SDWebImagePDFCoder: A PDF coder plugin for SDWebImage, using Apple’s built-in framework
- SDWebImagePhotosPlugin: A SDWebImage plugin to support Photos framework image loading
- SDWebImageSVGCoder: A SVG coder plugin for SDWebImage, using Apple’s built-in framework
- SDWebImageSwiftUI: SwiftUI Image loading and Animation framework powered by SDWebImage
- SDWebImageWebPCoder: A WebP coder plugin for SDWebImage, use libwebp
What is SDWebImageWebPCoder?
SDWebImageWebPCoder is a component of the SDWebImage framework that decodes and encodes WebP pictures.
SDWebImageWebPCoder can decode and encode WebP, both static and animated.
Apple’s ImageIO supports WebP decoding in iOS 14, tvOS 14, watchOS 7, and macOS 11; therefore, SDWebImage on those platforms can also decode WebP pictures (using the SDWebImageAWebPCoder built-in coder). However, it may have certain limitations; see SDWebImage/SDWebImage#3558; you can still force this coder to run on those platforms by adding this coder.
Requirements
- iOS 9.0
- macOS 10.11
- tvOS 9.0
- watchOS 2.0
- Xcode 11.0
What are SDWebimage Swift Example?
Below is an example of SDWebimage
Step 1: Setting Up the Project by Creating a New Xcode Project:
Open Xcode and create a new project. Choose “App” under the iOS platform and proceed with the default settings.
Step 2: Adding SDWebImage and SDWebImageWebPCoder via CocoaPods:
If you haven’t already, install CocoaPods on your machine by running the following command in Terminal:
sh
sudo gem install cocoapods
Step 3: Navigate to your project directory and create a Podfile by running:
sh
pod init
Step 4: Open the Podfile and add the following dependencies:
ruby
target ‘YourProjectName’ do
use_frameworks!
pod ‘SDWebImage’
pod ‘SDWebImageWebPCoder’
end
Step 5: Install the dependencies by running:
sh
pod install
Open the .xcworkspace file generated by CocoaPods to work on your project.
How to Configure SDWebImageWebPCoder
1. Importing SDWebImage and SDWebImageWebPCoder:
- In your AppDelegate.swift or SceneDelegate.swift (depending on your project setup), import the necessary modules:
swift
import SDWebImage
import SDWebImageWebPCoder
2. Configuring the WebPCoder:
Initialize and register the WebPCoder:
swift
func configureSDWebImageWebPCoder() {
let webPCoder = SDImageWebPCoder.shared
SDImageCodersManager.shared.addCoder(webPCoder)
}
// Call this function in didFinishLaunchingWithOptions or scene setup
func application(_ application: UIApplication, didFinishLaunchingWithOptions launchOptions: [UIApplication.LaunchOptionsKey: Any]?) -> Bool {
configureSDWebImageWebPCoder()
return true
}
Frequently Asked Questions
What is an SD web image?
SDWebImage is a popular library for asynchronous image download and caching in iOS and macOS applications. It offers an efficient way to load, display, and cache images from the web, allowing developers to improve their apps’ performance and user experience.
How can one get image URL in Swift?
To load an image from a URL in Swift, you will use the same URLSession class to submit a request to the server that hosts the image. You will then utilize the data from the response to build an image using the UIImage class.
How do I add an image to Swift?
Let’s go over the process for using an Image View in SwiftUI.
- Create a new SwiftUI project. Launch Xcode and start a new SwiftUI project.
- Prepare an image. Insert your image into the Assets.
- Add an Image View. Open the ContentView.
- Run your application.
- Customize the image view.
- Run your app again.
How to install SDWebImage?
Click File -> Swift Packages -> Add Package Dependency and enter the SDWebImage repo URL. Alternatively, you can log in to Xcode using your GitHub account and search for SDWebImage. After selecting a package, you can specify the dependency type (tagged version, branch, or commit). Then Xcode will set up everything for you.
How do I add a package to a Swift project?
A step-by-step instruction for adding a local Swift package using XCode’s Swift Package Manager.
Step 1: Add a New Package. Navigate to your project’s Package Dependencies and click +.
Step 2: Add the Local Package. In the modal that opens, choose Add Local…
Step 3: Select the Local Folder.
Step 4: Confirm.
Conclusion
In conclusion, SDWebImage is an essential tool for Swift developers who want to manage image downloading and caching efficiently. This is easy to use and has powerful performance for iOS application management.
Its ease of use, powerful performance, and versatility make it the go-to option for image management in iOS applications.