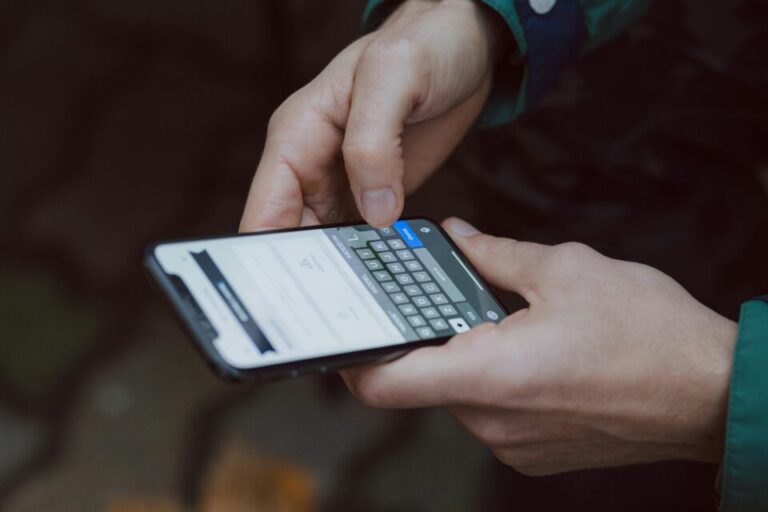A lot of services wouldn’t function on your phone without your Apple ID password. If you’ve misplaced your password, you will not be able to sync data across your devices, and you will not even be able to access those files stored on iCloud.
However, here is how to find an Apple ID password without resetting it. Check your saved passwords with the iCloud keychain, check for passwords saved on your browser, verify passwords stored in the password manager, check your email accounts for notifications from Apple ID, and enable two-factor authentication (2FA) account recovery.
With these steps, your password will be recovered without resetting it. As we progress in this article, we’ll delve deeper into how to find an Apple ID password without resetting it.
5 Ways to Find an Apple ID Password Without Resetting It
There are several ways to find an Apple ID password without resetting it; they include:
1. Check Your Saved Passwords with iCloud Keychain
One of the easiest and most convenient ways to find an Apple ID password without resetting it is to check the iCloud Keychain. If you have ever saved your passwords using Apple’s built-in password manager called iCloud Keychain, then there’s a great possibility that your Apple ID password is stored there.
How would you check an Apple ID Password Using iCloud Keychain on an iPhone or iPad?
The first step is to click on the settings, then, click on your name at the top after which you’ll have to scroll down to search for passwords and accounts. Furthermore, you’d click on the website and application passwords and you’ll be asked to authenticate with Face ID, Touch ID, or your device passcode.
Check the search bar for words like “Apple” or “Apple ID” to see if your Apple ID password appears listed.
If it’s already in the iCloud Keychain, your Apple ID password will show up; it’ll appear when you tap on it.
The process is rather similar on a Mac:
- Open Passwords from System Preferences.
- Enter your password using your Mac account password or Touch ID.
- Look for “Apple” or “Apple ID”; if there’s any saved credential related to your Apple account.
This method is particularly useful if you’ve previously allowed iCloud Keychain to store your passwords and haven’t disabled it. It’s a simple and effective way to find your Apple ID password quickly.
2. Passwords Saved in Your Browser
If you’ve used your Apple ID in Safari or another browser and allowed it to save your credentials, your password might still be accessible through the browser’s password manager.
Here’s how to check on Safari:
- Open Safari and click Preferences in the Safari menu at the top of your screen.
- Click the Passwords tab.
- Log in with a password, or use Touch ID.
- Check above, using the search bar, if your credentials are stored with the term “Apple ID.”
For Google Chrome:
- Open Google Chrome and click the three-dot menu in the top right.
- Click the menu, then click Settings. Under “Autofill”, click Passwords.
- Use the search bar to look for “Apple ID.”
It saves and lets you view the password for the Apple ID by clicking on the eye icon next to the saved credentials upon authentication.
3. Verify Passwords Stored in the Password Manager
If you’re using a password manager like LastPass, 1Password, or Dashlane, you’re probably storing your Apple ID password within. Here’s where you find it:
- Launch the password manager application.
- Use the search or filter feature and type in “Apple ID.”
- If your Apple ID password is stored, you’ll be able to view it after authenticating into your password manager.
Another advantage of using the password manager is that it makes centralized storage of your credentials, so recovering the password will be quite easy without going or resetting them on different platforms.
4. Check your Email Accounts for Notifications from Apple ID
Apple periodically sends you those confirmation emails whenever you create or update your Apple ID password. You can therefore try searching for an e-mail message, especially for recent changes that you might have made to your Apple ID password or something that might be of value to you. Search your email inbox for messages from Apple related to your Apple ID or password.
Common phrases to search for in your email include:
- Apple ID
- Password change
- Account Verification
Sometimes, this provides a view into your current Apple ID password or reminds you of what it was before considering a reset. You may want to try searching your emails for a clue.
5. Enable Two-Factor Authentication (2FA) Account Recovery
If 2FA is enabled on your Apple ID, then there is an alternative method to confirm your identity and enter your account without a password reset.
Here’s how you can restore it using two-factor authentication:
- When prompted to enter the Apple ID password, tap on “Forgot Apple ID or Password
- If enabled, Apple will prompt 2FA and send a verification code to your trusted device: iPhone, iPad, or Mac.
- You will then be prompted to enter the verification number. After this, Apple lets you back into your account without requiring you to reset your password.
This will keep your account safe and give you another chance to prove yourself by getting back with your Apple ID.
Preventing Apple ID Password Issues in the Future
After getting insight on how to find an apple id password without resetting it, you should use some of the following to avoid any issues with your Apple ID password:
1. Enable iCloud Keychain
That also means making sure iCloud Keychain is enabled for devices so that any new or updated passwords are kept safe and secure across Apple devices. In that way, you will have a backup of your credentials.
2. Password Manager
Third-party password managers can be a very valuable addition to your security toolbox. They can store not only your Apple ID but all your passwords, and when necessary, their retrieval and management become pretty easy.
3. Regular Update of Password
Regularly update the Apple ID password and note down the new password somewhere safely, so that your account does not get into some security issues.
4. Enable Two-Factor Authentication
2FA adds an extra layer of security and provides a way to verify your identity even if you’ve forgotten your Apple ID password.
5. Update Your Email and Phone Number
Make sure to update the email and phone number attached to your Apple ID. This will ensure easy access to account notifications and/or account recovery instructions.
Final Words
There’s little that can be more frustrating than losing an Apple ID password, especially when the password is key to getting some service or data that is needed. Fortunately, using iCloud Keychain, checking your saved browser passwords, or using a password manager often gives you an edge on how to find an Apple ID password without resetting it.