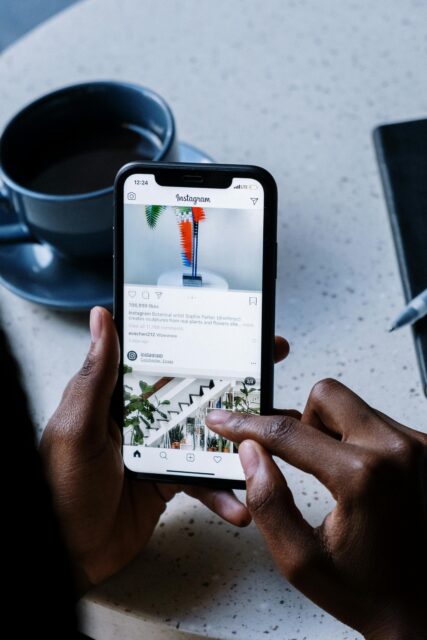You may save a picture of anything on your screen by taking a screenshot; however, on social media platforms like Instagram, this practice is occasionally regarded as a privacy violation. What safeguards are in place to let you know when someone takes a snapshot of your content? Does taking a screenshot of a story on Instagram alert the owner of the image? What you should know includes the following:
Does Instagram Notify When You Screenshot a Story?
The clear response to the question “Does Instagram notify when you screenshot a story?” is no. One annoying feature of Instagram Stories is that they vanish after a day. You will lose it forever if it is not your story. Thus, you might wish to share a story with a buddy who isn’t using the program.
Alternatively, you might wish to hold onto crucial material from a story before it disappears. Taking a screenshot of an Instagram Story does not notify the person who uploaded it, regardless of why they did it. Therefore, the response to the question, “Can you see who screenshotted your Instagram story?” is likewise no.
Does Instagram tell when you screenshot a DM?
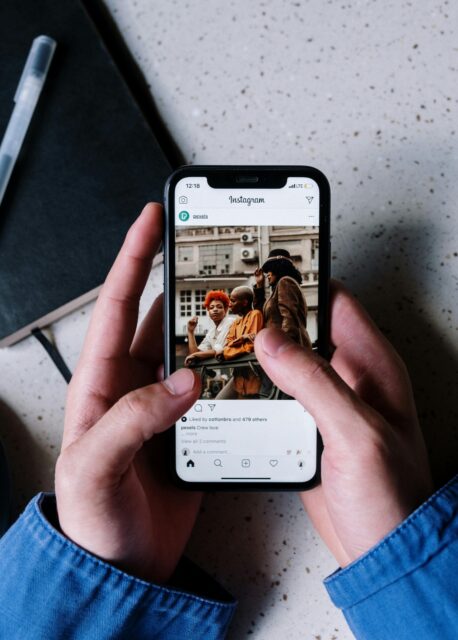
If you take a screenshot of someone’s direct message in a private chat on Instagram, that person will not receive any form of notification or alert from Instagram. Instagram will only alert you when someone takes a screenshot of an image or video that you sent them through the direct message tool on Instagram.
Does Instagram notify when you screenshot a highlight?
No, Instagram does not send you a notification when you screenshot someone’s highlights.
However, if you snap a screenshot of a fading photo or video and send it to the individual via direct message, they will be notified.
Instagram will only alert you if you screenshot a fading photo or video in a direct message. If you screenshot a vanishing photo or video, it will notify the person.
There will also be a “windmill” icon beside the photo or video to signify a screenshot. Because Instagram only tells you after a photo or video disappears, you don’t have to worry about someone finding out you grabbed a screenshot of their highlight.
In the past, Instagram would alert people if you screenshotted their highlight. However, there is one prerequisite: the highlight must be updated within 24 hours.
Furthermore, the highlight must come from a new tale rather than an old one. Otherwise, the user will not be aware that you have taken a screenshot of their highlight.
In mid-2018, Instagram discontinued the screenshot notification tool that notifies you about stalkers. Previously, if you screenshotted a highlight, Instagram would alert the individual if it remained visible for fewer than 24 hours.
Instagram claims that the function was inspired by Snapchat and that they only tested it to better the platform’s user experience.
The screenshot notification feature attracted controversy and was subsequently removed on June 14, 2018.
Until Instagram restores the screenshot notification feature, no one will be notified of a highlighted screenshot.
Does Instagram notify when you screen record a story?
Nobody will ever know you’ve screen-recorded a narrative. The issue is that Instagram does not tell you when your screen captures a story. As a result, you may quickly play the story on repeat and record whatever you want. Still, Instagram warns users when they snap a screenshot or screen record of fading photos in a Direct Message.
Does Instagram notify when you view a profile?
Instagram notifies you when you view a profile, but it does not alert consumers when they visit their profile. Many people ask if Instagram, like Snapchat, offers a feature that shows who has viewed your profile; however, Instagram does not intentionally provide this functionality.
Does Instagram alert you when you screenshot a post?
No. Instagram does not tell anyone if you screenshot a post. Instagram is full of useful, informative content. And when you uncover anything that teaches you something, take a screenshot for future reference.
And, while you can save the post to your saved folder, having a ‘hard’ digital copy on your phone or computer may be useful.
How to take a screenshot on Instagram (iOS and Android)
1. iPhone models with Face ID
Step 1: Press the side and volume up buttons simultaneously.
Step 2: Release both buttons.
iPhone models with Touch ID and a side button.
Step 1: Press the side and home buttons simultaneously.
Step 2: Release both buttons.
iPhone models with Touch ID and the top button.
Step 1: Press the top and home buttons simultaneously.
Step 2: Release both buttons.
When you capture a screenshot in iOS, a thumbnail will appear in the lower left corner of your screen. You can access the image by clicking on this thumbnail, or dismiss it by swiping left. The photograph will be saved to your camera roll.
2. Android
Step 1: Press and hold both the power and volume down buttons.
Step 1.1: For some Android models, you may need to press and hold the volume down and home buttons instead.
Step 2: Release the buttons.
The screenshot will be saved to your phone’s gallery.
How to screen record on Instagram (iOS and Android)
To screen record, you may need to update your operating system, as older Android and iOS may not be capable.
1. Android
Step 1: To display the notifications menu, swipe down on your screen.
Step 2: Swipe down again to expand the Quick Settings.
Step 3: To access the Screen Record button, navigate through your Quick Settings (you may need to swipe right to the second page). When you’re ready to start recording, tap this button.
Step 4: Decide whether to record audio and screen taps or not. Click the Start button.
Step 5: In the top right corner of your screen, you’ll notice a red recording indicator counting down from three.
Step 6: To stop the recording, swipe down again to return to your Quick Settings menu, then select the Screen Recording icon and click Stop.
Screen recordings are preserved in your device’s video folder.
2. iOS
Step 1: Open your Settings and go to the Control Center.
Step 2: Select Customize Controls.
Step 3: Select the Add symbol next to the Screen Recording tab.
Step 4: On the iPhone X, swipe down from the upper-right corner of the screen. Swipe up from the bottom edge of your screen on iOS 11 and older.
Step 5: Press and hold the record icon.
Step 6: If you want mic audio, turn the microphone icon on.
Step 7: Click Start Recording, which will activate a three-second countdown before your recording starts.
Step 8: To stop recording, press the red bar at the top of the screen and select Stop.
You may find screen recordings in the iOS Photos app.