Keeping your software up to date is an important aspect of internet safety. Most software updates automatically by default, but you should know how to check for updates and start the process manually. Knowing how to keep your software up to date can improve the stability and security of your computer, as well as notify you of new features, allowing you to be an informed and empowered user.
How To Update Software Windows 10
Thankfully, Windows 10 and 11 make it much easier to keep your operating system up to date than prior versions. Windows downloads and applies updates automatically as they become available, eliminating the need to check in regularly.
Everything about OS updates in Windows 10 can be found in Settings > Update & Security > Windows Update. You can check for updates at any moment, but Windows does it automatically. In Windows 11, this menu is located under Settings > Windows Update.
Minor updates are automatically applied by Windows, so you will not even notice they have been loaded. Larger upgrades necessitate a restart, and you’ll receive a message when one is due. When you’re not using your computer, Windows automatically attempts to install these updates. Change active hours (under Advanced Options in Windows 11) to choose a time when your machine will not restart automatically for updates.
You can also pause Windows Updates for up to 35 days (in Advanced Options on Windows 10). This is useful if your computer needs to be turned on for an extended period. There are further toggles to master; for more information, see how to handle Windows Update in Windows 10.
How To Update Installed Windows Software
Most classic Windows desktop applications include its updaters. The actual position of this varies depending on the program, but you’ll normally find it under Help > Check for Updates or in the Settings menu. When you open the About [App] dialog, which is typically found in the Help menu, some software checks for updates.
Fortunately, most modern software automatically checks for updates. Apps like Steam, Spotify, Telegram, VirtualBox, and many more will prompt you with either a dialog box or banner when they have an update to apply. Most browsers, including Chrome and Firefox, will update in the background without you having to do anything. Antivirus programs also accomplish this.
You don’t have to check for updates every time you launch your favorite apps. Running a lot of obsolete software, however, is a Windows maintenance mistake. If the built-in updater fails, you may always download the most recent version straight from the developer’s website.
How to Update Your Windows Using Updater Apps
Don’t want to keep up with app changes on your own? A dedicated updater app can be useful. These scan for available updates for the applications installed on your PC and automate the updating procedure to save you time.
You don’t have to pay for an excellent updater either. Try Patch My PC or SUMo if you want good free choices. Both detect installed software, display out-of-date apps, and automatically apply updates, eliminating the need to click Next through a series of menus.
How To Update Microsoft Store Apps
Microsoft believed that the Microsoft Store (formerly the Windows Store) would become the primary source for downloading Windows software. While that hasn’t happened, the platform still has some amazing apps.
It also has the advantage of providing a single location for upgrading store applications. To update any store apps you have installed (or any of the basic Windows apps), use the Microsoft Store app. On Windows 10, click the three-dot menu button in the upper-right corner and select Downloads and Updates. On Windows 11, select the Library button in the lower left corner.
Any apps with available updates will be listed here; click. Download updates to check before installing.
How To Update Drivers On Windows
In general, you may use the “if it’s working, don’t touch it” technique with drivers. Manufacturers do not release updates for audio, networking, and other drivers as frequently as other sorts of updates on this list.
The exception is graphics driver updates. If you own a dedicated graphics card from Nvidia or AMD, you should have the necessary software installed. Use it to install the most recent graphics driver upgrades for optimal performance in games and high-end graphical software.
When looking for driver updates, do not utilize any driver update software. You’re not sure if the drivers they recommend are correct or safe. Downloading drivers from untrustworthy websites is also harmful.
How to Update Software on iPhone
There are two methods of updating software on the iPhone. The methods are manual and automatic.
How to Update Software Manually On iPhone
To manually update your iPhone, use the Settings app and navigate to General > Software Update > Download & Install. Then enter the passcode you use to sign into your iPhone. Finally, press Agree and let your iPhone update and restart.
Before you begin updating your iPhone, ensure you have a strong, stable WiFi connection. It is also recommended that you connect your iPhone to a power source and back up all vital data beforehand.
Launch the Settings app on your iPhone. If you can’t find an app on your iPhone, simply go to the home screen and slide down from the middle. Then use the on-screen keypad to look for Settings. Then tap General.
Next, choose Software Update. It may take several minutes for your iPhone to check for available updates.
Then choose Download and Install or Update Now. If you do not see this option, your iPhone may be up to date. If you have automatic updates set, your iPhone may begin downloading and installing the update at this point.
Note: From here, you may also choose to update to a beta version of iOS to acquire the latest features before they are released to the general public. However, you must first join the Apple beta program and enroll your iPhone.
Next, input your iPhone passcode. This is the same passcode you use to unlock your iPhone while it is locked.
Finally, wait for the iPhone to update and restart. When your iPhone restarts, you will need to enter your passcode again.
Note: If you are updating to the latest version of iOS, your iPhone will restart automatically after the update is completed. However, if you have an older iPhone and haven’t updated in a while, you may be required to accept the terms and conditions.
It’s best to keep your iPhone plugged in while it updates and restarts. This process may take several minutes.
How To Enable Automatic Updates On Your iPhone
To activate automatic updates on your iPhone, launch the Settings app and select General > Software Update > Automatic Updates. Then, hit the toggle switches next to Download iOS Updates and Install iOS Updates.
- Open the Settings application.
- Then tap General.
- Next, choose Software Update.
- Then select Automatic Updates.
- Finally, hit the toggle switch next to the Download iOS Updates button, followed by the Install iOS Updates button. This will allow your iPhone to download and install updates automatically overnight while it is charging.
How To Update Software On Android
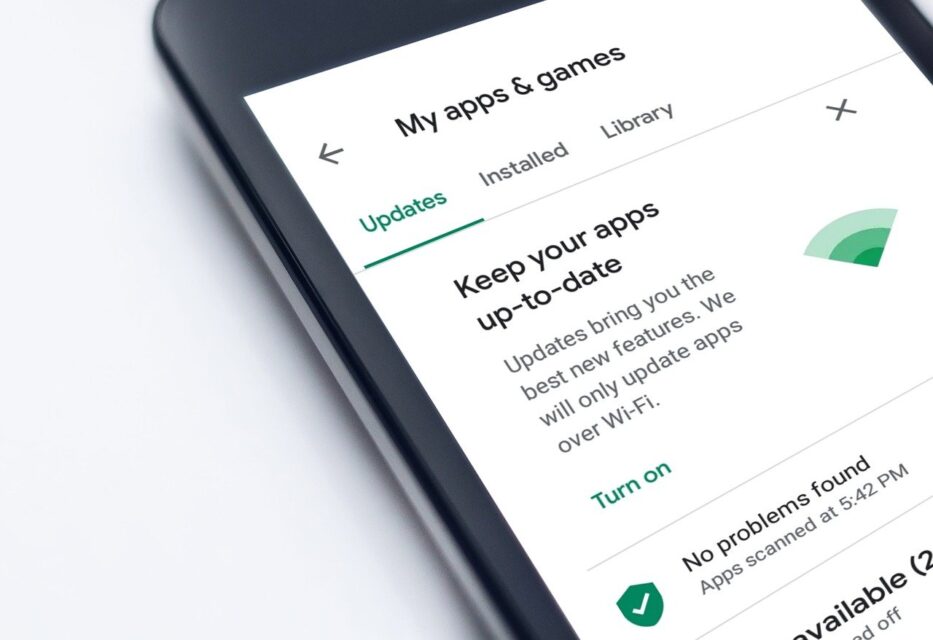
- First, make sure you’re connected to a Wi-Fi network. Updates can be huge, and you don’t want to burn through all of your data. Also, make sure your phone has a full battery (30% or more) or is charging.
- Navigate to your phone’s settings, either through the settings app or the pull-down drawer, as seen below.
- Select System Settings or About Device. This is where device menus differ, and your smartphone may have a different submenu name than those alternatives. However, it will most likely be something similar to one of the two.While connected to Wi-Fi, navigate to the Settings menu. Find the device’s settings. Check for updates.
- You should now see the System Updates option. On some devices, this may require navigating through a separate submenu. In the example above, it is located in the About device submenu and displays Android version 13 as well as other phone information.
- Select Check Updates or the corresponding button. You will either see that your system is up to date or that an update is available.
- If there is an update, you will be given the option of downloading and installing it. The amount of the update should be indicated, allowing you to determine whether your device has enough memory and how long the download will take.
- If an update is available, you’ll be given the choice to install it. A major update may take some time to download. You may need to restart the device after the update is completed.
- After the download and installation are complete, you may be required to restart your device to finalize the update. Keep in mind that this may take longer than a typical restart because the update process can take a few minutes to finish, and you will be unable to use your phone during that time. You might want to schedule the restart at a more convenient time.
This should complete the process. If you go back to the system updates section in your settings, you should see proof that your system is now up to date.
Conclusion
That is all you need to know about applying updates in Windows. This includes all but the most specialized software. The proliferation of automated updates makes staying current relatively simple, but you should still know how to check for updates manually.
And if you discover that an app hasn’t received any updates in a while, it may have been abandoned. In those circumstances, you should hunt for a replacement, as the “zombie apps” that are no longer supported are likely to have security issues.
