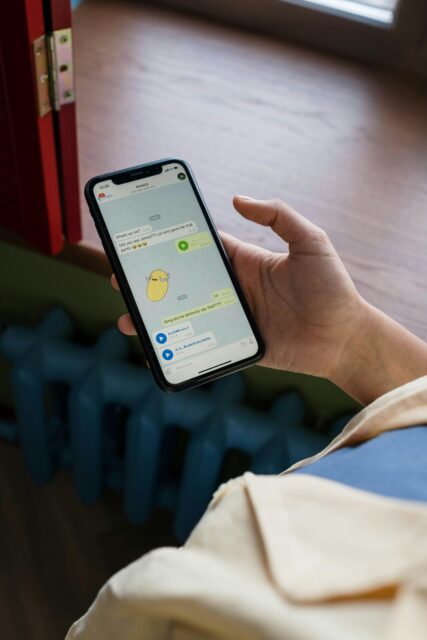Texting has become a fad since the emergence of instant messaging apps, which send and receive messages via the internet rather than through your carrier. iMessage has been at the forefront of these offerings for Apple customers. For introverts, it’s a safe sanctuary from the pain of a phone conversation. Regardless of who you are, texting has made your life easier in some manner.
There is no doubt that texting has many benefits, but it is not without disadvantages. Everything is documented in chats. And, while you never know if someone would reveal the content of your phone calls or meetings with other people, the risk is greater with a chat. Your complete conversation can be displayed in front of others, and it is not paraphrased in this instance.
Does iMessage Notify When You Screenshot?
The answer is no; iMessage does not give notifications when someone screenshots a chat. So, if you want to share a hilarious meme or text that a friend sent you, feel free to screenshot it.
Keep in mind that if you enable read receipts, other iMessage users will be able to see whether or not you opened their messages. If you want to know if someone reads your text on your iPhone, you may only do so if the other person has read receipts turned on.
Does iMessage Notify When Someone Takes a Screenshot?
There are various myths about iMessage, one of which is that it alerts the person you’re chatting with when you take a screenshot of the discussion. However, this is inaccurate because iMessage does not have any functionality for delivering screenshot notifications.
So, why do people have this mistake concerning iMessage’s screenshot notifications? Several factors contribute to this belief:
First, it’s worth mentioning that some messaging apps, such as Snapchat, include screenshot notification functions. This information could lead one to believe that iMessage, a popular texting program, may also have comparable capability.
Second, the characteristic camera shutter noise made by Apple devices when taking a screenshot contributes to the misperception concerning iMessage screenshot alerts.
However, it is crucial to note that the camera shutter noise is only an aural feedback feature of Apple devices and does not signify that a notice is being sent over iMessage.
Third, the appearance of notification sounds on Apple devices while receiving messages via iMessage adds to the misperception about screenshot notifications. Individuals may wrongly believe that the same notification sound will be played when they snap a screenshot of a discussion. This link between the notification sound and screenshot activity may strengthen the idea that iMessage tells the other person when a screenshot is taken.
It is crucial to note that the reasons described above are hypothetical and not conclusive evidence that iMessage has a screenshot notification capability.
While some variables, such as the camera shutter sound and its correlation with notification sounds, may contribute to the misperception, the truth is that iMessage does not notify users when someone screenshots their discussion.
Does iMessage notify you when you save a photo?
No, iMessage does not send a notification when you save a photo. It’s vital to be alert because iMessage does not notify you when someone saves a picture you send them. The read state in iMessage merely displays if the recipient received or read the message.
Sharing such photographs via iMessage may result in illicit sharing or distribution, as there is no control over how the recipient treats the photos once received. It is important to note that Apple’s terms and conditions do not directly address the privacy of images shared on their platforms. Given these considerations, it is recommended that users exercise caution while sharing content via iMessage, especially when it involves sensitive photographs.
iMessage screenshot notification iOS 17: How to use the new Messages features in iOS 17
-
Audio messages are transcribed
If you can’t listen to the audio messages you’ve received for whatever reason, or if you just want to look at your screen to see what’s going on, the new automated transcription option is beneficial.
When someone sends you a voice message on iOS 17, a text transcription will appear alongside it. You don’t need to press play; simply read the transcription. The text is always attached, and you cannot disable the functionality.
-
Check in with contacts.
If you do not appear on time, your information will be shared with your specified contact. Check In is my favorite new feature in Messages for iOS 17: it allows you to share an anticipated arrival time with a trusted contact and sends an alarm if you don’t arrive at your destination on time. In a discussion, tap the (+) button next to the text input box.
-
Select Check In from the list of alternatives.
Tap Edit to edit the Check In: When I arrive or After a timer.
When I arrive, you can select a destination, method of transportation, and estimated trip time. If you do not meet the estimated time of arrival, the app will contact you.
Alternatively, select. After setting a timer, select the duration of the timer, and the check-in will occur when the specified time period expires.
The check-in itself is a simple inquiry to ensure you’re okay. If you don’t react within 15 minutes, the contact you’re speaking with receives a message indicating that something may be wrong. This message will also be issued if your phone goes down for an extended period of time.
Along with this notice, your trusted contact receives information about your last known position, as well as the battery and cell signal levels on your phone (and Apple Watch, if you have one). When you set up the check-in, you can specify how much information is shared.
If you select the When I Arrive Check In option and arrive at the selected destination by the set time, you will not receive a prompt. The person on the other end of the conversation receives notification that you have arrived safely.
-
Search using various filters.
Messages now allow you to combine many terms and criteria into a single search. Drag down the main discussion list, then press the search box at the top to begin searching for something. You can add another filter after selecting one from the drop-down list of suggestions.
-
Apps in Messages
Apps are bundled into a new submenu. You can reorder the apps so that the most useful ones are at the top.
The numerous mini-apps that come with messages, such as music and photos, have been moved behind a + (plus) button to the left of the text input field. hit it to reveal the apps you use the most, and then hit More to discover the rest.
Tap and hold on one of these apps to drag it to a different location in the list—this is useful if you want particular apps to be easily accessible at all times.
-
Navigation and responses
You’ve left a group chat and then resumed it, only to discover that you’ve got a mountain of messages to catch up on. There is now a small arrow on the right-hand side that takes you back to the place in the chat where you left off the last time, allowing you to see what you missed. It works for both one-on-one and group interactions.
Replying to messages has also become easier in iOS 17: simply swipe to the right on a message to instantly respond.
-
Location sharing
On the contact card, you can request that someone else reveal their location.
Location sharing has also been improved: you can now share your current location in real time from within the Messages app, without having to switch to Apple Maps or the Find My app.
Tap the Plus (plus) button to the left of the text input box in a discussion.
Select Location from the list of alternatives.
By default, you’ll share your location in real time: hit Share and then select Indefinitely, Until End of Day, or For One Hour to specify how long it’s shared.
Alternatively, hit the pin icon on the left and select Send Pin to share your current location without any updates.
Whichever location sharing option you select, it will be embedded within a message in the chat. If you tap the other person’s name at the top of the discussion, you’ll see options to request their location and stop broadcasting your own.
-
Automatically delete verification codes
If you’ve enabled two-step verification on your most critical accounts — which you should — you may receive verification codes texted to your iPhone to help you prove who you are when checking in.
Messages can automatically delete these codes when you’re finished with them, providing further piece of mind and keeping your chat list clutter-free. Open iOS Settings and go down to the section containing built-in app settings (behind App Store, Wallet, and Apple Pay). Select Passwords > Password Options and enable the Clean Up Automatically option.