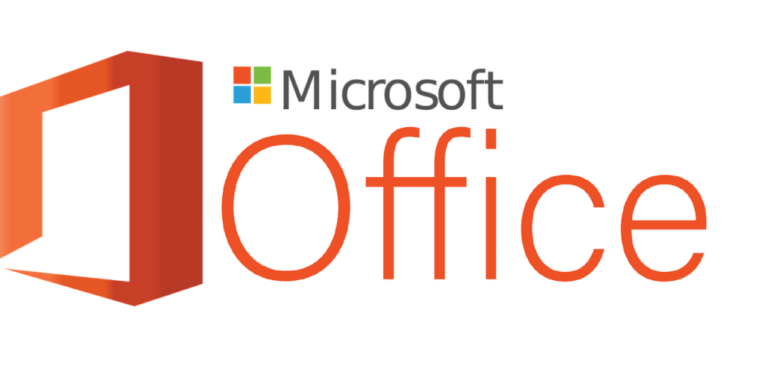Microsoft Office is a popular software suite that is essential for creating and editing documents, presentations, and spreadsheets. However, the cost of Microsoft Office can be a barrier for many users, and the download process can be confusing.
Updating Microsoft office is key. It often brings security patches and enhancements. Not updating could lead to malware or other security risks.
Microsoft Office update is essential to running applications smoothly with up-to-date tools. Microsoft Office requires people to download the latest updates. However, many people aren’t aware of the methods for updating Microsoft Office.
You can update Microsoft Office from Office apps, run a Windows Update to install Office updates, update Microsoft Office from the Microsoft Store, or manually download an Office update.
Understanding the Importance of Updating Microsoft Office
Keeping your Microsoft Office up-to-date is essential for optimal performance and security. Regular updates come with new features, bug fixes, and increased compatibility. This makes working smoother and more efficient.
Microsoft strives to make their software better, and by updating Office, you can take advantage of these advancements. New features often make tasks easier and help you work more effectively.
Plus, updates fix any existing problems in the software. These bugs can slow you down and cause annoyance. Updating Office ensures these issues are taken care of, creating a more stable environment.
Security is also a vital reason for updating Microsoft Office. Cyber dangers are always changing and hackers often target outdated software with known weaknesses. Updating Office gives you the latest security patches and helps protect your data from possible attacks.
Here are some tips to have a smooth update process:
- Enable automatic updates: This downloads and installs updates as soon as they’re available. You don’t have to do anything.
- Check for updates often: If you prefer manual control, check for updates often through the Help menu. That way, you know when a new release or patch is out.
- Restart after installation: After updating, restart your computer. This helps finish the installation and refreshes system resources for better performance.
With these, you can keep your Microsoft Office up-to-date with the newest features and security patches. Stay on top of updates to maximize productivity and protect your data.
Update Microsoft Office in Office Applications

You can install Microsoft Office updates in Office applications simply by following the steps below:
Step 1: Open any Ms Office application and create a new file. For example, you can open Word and create a new Word document.
Step 2: Open any Office application, create a new document, and go to files. In the files option, click Account.
Step 3: You’ll see product information, and under that, you’ll see the Update Options. Choose the Update option and then click on Update Now. However, if you don’t see the “Update Now” option, click “Enable Updates” to allow Office updates.
Step 4: The Microsoft Office updates will be installed if a newer version is available. After finishing, a window will appear stating, “You’re up to date!”. Close the window, as the Microsoft Office update is complete now.
Update Office Suite from Microsoft Store
Microsoft Office updates can be installed from its store, i.e., Microsoft Store. You can install updates there if you purchase Office from the Microsoft Store app.
Here’s how:
Step 1: If you have a Windows PC, you can simply press Windows+S, or else you need to type Windows Store in the search box and open the store. This method is specifically for Windows users, as Windows PCs have the Windows Store installed.
Step 2: You need to sign in to the Microsoft account that you used to sign in to the Office application.
Step 3: Click on your profile and go to settings. In settings, you’ll see that there’s an option to allow automatic updates. You can turn on automatic updates, and Microsoft Office updates will install automatically through the store.
Step 4: If you don’t want to turn on the automatic updates option, click “Library” to see the “Get Updates” option. You’ll see the applications with updates. If you see an Office application in the list, install the update, and your Office app with all its applications will be updated to the latest versions.
Step 5: Close the Microsoft store and open the Office application to see the updated versions. Enjoy the latest version of Office applications.
How to Update an Old Office Version to Microsoft 365
You can always download and install Microsoft Office updates; however, many people are confused about updating an old Office version to Microsoft 365. You can upgrade your Office version of 2021, 2019, 2016, or another version to the current 365 version. Follow these steps:
Step 1: Before upgrading to the Microsoft 365 version, please ensure you have a backup of all the files. Usually, the files will be available after the update, but you must have a backup due to safety.
Step 2: Find the current Office version you are using. You can do this by opening any Office application, such as Microsoft Word. Then click on File and go to Account. Under Product Information, you’ll see the current version of your Office.
Step 3: Check the system requirements. Your PC must have at least a 1.6 GHz processor with 4GB RAM and Windows 8.1/10/11.
Step 4: There are several ways to upgrade to the 365 version from older versions. However, we’ll only focus on upgrading to the 365 version. You can upgrade from the 2019/2021 version to the 365 version by changing the license key, uninstalling the old version, and installing new ones from a Microsoft account.
Step 5: Go to the File section, click on Account, and click the Change License button. You’ll see an option to use the current version or change your account. Choose the current account and then move to the next screen. On the next screen, there will be Office products. You need to choose the Microsoft 365 option and click Next.
Step 6: Microsoft will download the 365 version for you later on. If you want to do it immediately, you can click the Update Now button.
Step 7: Another way to upgrade from older versions to 365 is to go to your program manager and uninstall the current version. However, make sure you have a backup of the files.
Step 8: After uninstalling the older version, install the latest version (Microsoft 365) from Microsoft’s official website and enjoy using it. After successfully installing the latest version, turn on the auto-update button to get the latest updates. Further, recheck your current version.
Checking for Updates on Windows
Here’s how to check for updates on Windows:
- Open any office app, such as Word or Excel.
- Click the “File” tab in the top left corner.
- Select “Account” from the list of options.
- Under “Product Information,” press the “Update Options” button.
- Choose “Update Now” to install available updates.
For optimal performance, set up automatic updates. To do these, follow these steps:
- In the “Update Options” menu, choose “Enable Updates.”
- Pick if updates should apply to all Microsoft products or only Office apps.
- Select your preferred update channel, Monthly Channel or Semi-Annual Channel.
- Press “Apply” to save your settings.
- Your Office software will now automatically update when new updates are available.
It’s also smart to manually check for updates. Updates bring bug fixes, performance improvements and new features that improve your experience with Microsoft Office.
Note, you can connect your computer to a stable internet connection before checking for updates. It ensures a successful update process.
Checking for Updates on Mac
It’s important to keep Microsoft Office up to date. This way, you can take advantage of the latest features, bug fixes, and security patches. You can also enable auto-updates in the Office app settings, so you don’t miss out on any updates. Ensuring your Mac has the latest updates is essential.
Follow these steps:
- Click the Apple icon in the top-left corner of the screen.
- Choose “System Preferences” from the drop-down list.
- Select “Software Update” in the System Preferences window.
- Your Mac will search for updates. If it finds any, click “Update Now” to install them.
- Follow the prompts to finish the update process.
Don’t let outdated software slow you down or put your system at risk. Check for updates every now and then and enjoy all that Microsoft Office has to offer.
Troubleshooting Update Issues
Sometimes, updates can take longer than expected or run into errors. So, stay patient and don’t interrupt the update process, as it may cause more issues.
Steps to troubleshoot issues with updating Microsoft Office:
- Verify your internet connection to ensure it’s stable.
- Make sure your device meets the system requirements for the update.
- Disable any antivirus or firewall software that could be blocking the update.
- If nothing works, try reinstalling Microsoft Office from scratch.
You can refer to the official support documentation provided by Microsoft for a more detailed troubleshooting guide.
Solutions to Common Errors during the Update Process of Microsoft Office
You might encounter errors while updating Microsoft Office, which is expected. Here’s how to solve them:
- Try again: When an error occurs during an update or something is not working, try again. Try to close the application, open it again a few minutes later, and update it again.
- Check Your Internet Connection: Mainly, errors occur when you have a poor or unstable internet connection. Check your internet connection; try again later if it’s not stable. Ensure you have a strong and stable connection to be able to download and install Microsoft Office updates.
- Update Your Windows: Errors may occur if you have an old and unsupported version of Windows OS. Update your Windows OS and try to update Microsoft Office again.
- Restart the Application: Force stop the Office application through the Click-to-run process and then restart it. This would clear the errors and allow you to download the updates smoothly.
Which version of Office can be updated for free?
Microsoft Office 365 version is subscription based, and users can enjoy unlimited free updates. However, Office 2021/2019/2016/2013 versions are one-time-purchase, and you need to pay for the updates. This can be seen as a burden for users, as they will be required to buy the software and then pay for updates. Therefore, it’s better to use a free alternative, WPS Office.
Conclusion
Updating Microsoft Office is essential. It ensures you’re equipped with the latest features and security updates. Keeping your Office suite up-to-date enhances productivity and shields your information from potential vulnerabilities.
Updating Microsoft Office is very important. It not only boosts performance but also protects against security risks. Regularly searching for and installing available updates keeps your system optimized and secure.